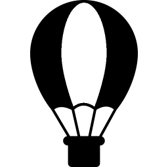아이패드에서 그림을 그리고 이를 PNG 파일로 컴퓨터로 옮기는 방법에는 여러 가지가 있지만, 가장 간편한 방법 중 하나는 카카오톡을 이용하는 것입니다. 이 글에서는 카카오톡을 활용해 PNG 파일을 전송하는 방법을 상세하게 설명합니다.
1. 카카오톡을 이용해 PNG 파일 전송하기
카카오톡은 스마트폰과 태블릿, PC에서 모두 사용할 수 있는 메신저 앱으로, 파일 전송 기능도 지원합니다. 아이패드에서 컴퓨터로 PNG 파일을 옮길 때 ‘나와의 채팅’ 기능을 이용하면 간편하게 전송할 수 있습니다.
카카오톡으로 PNG 파일 보내는 기본 방법
- 아이패드에서 카카오톡 앱을 실행합니다.
- 하단의 채팅 탭에서 나와의 채팅을 엽니다.
- 채팅 입력창 옆에 있는 “+” (더보기) 버튼을 누릅니다.
- 사진 또는 파일을 선택하여 보낼 PNG 파일을 업로드합니다.
- PC에서 카카오톡을 실행한 후, ‘나와의 채팅’에서 파일을 다운로드합니다.
하지만 위 방법으로 전송하면 PNG 파일이 자동으로 JPG로 변환될 수 있습니다. PNG 파일을 원본 그대로 보내려면 설정을 변경해야 합니다.
2. 카카오톡에서 PNG 원본 그대로 전송하는 방법
기본적으로 카카오톡은 사진을 보낼 때 자동으로 압축하여 JPG 파일로 변환합니다. 이를 방지하고 PNG 파일을 원본 그대로 전송하려면 아래의 설정을 변경해야 합니다.
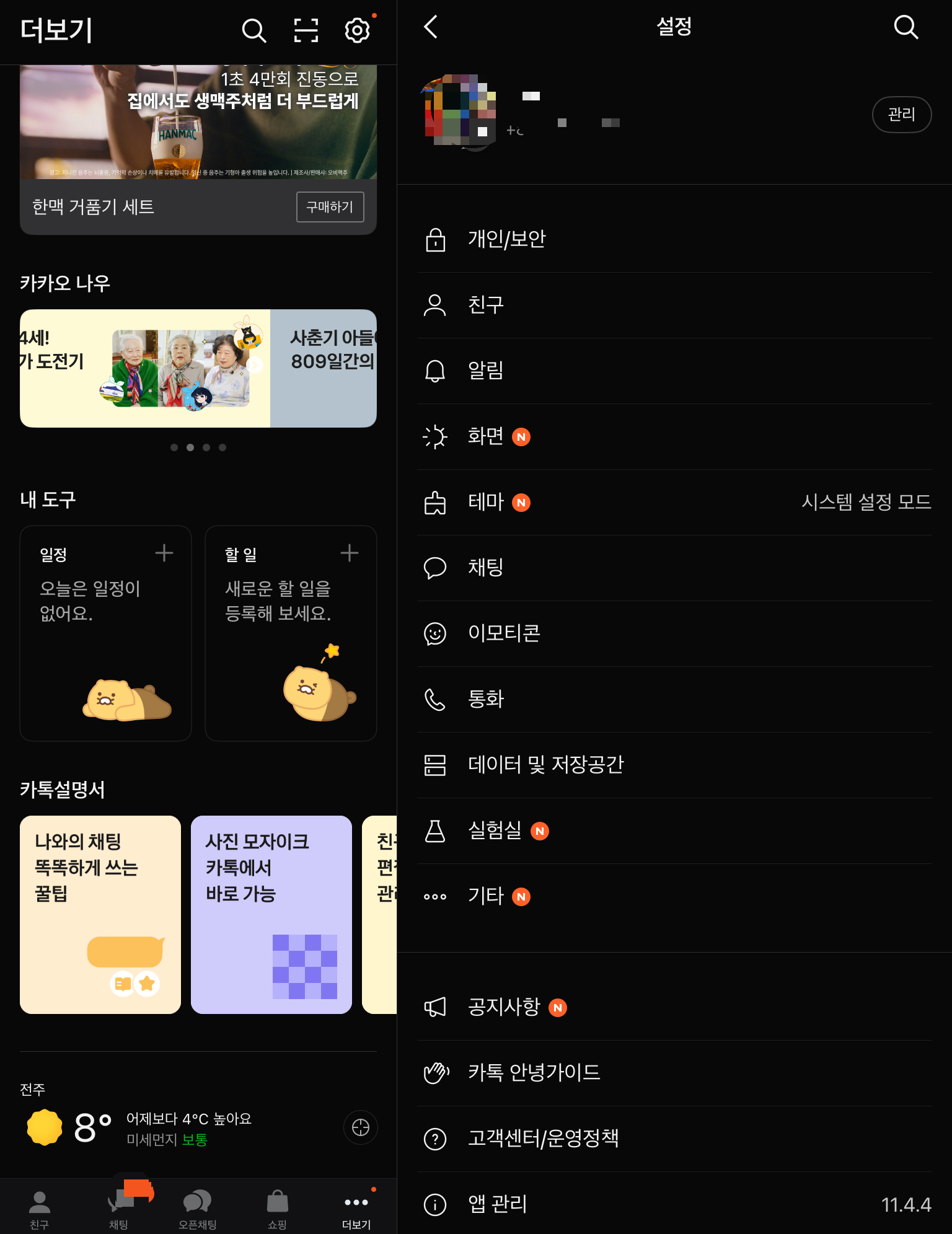
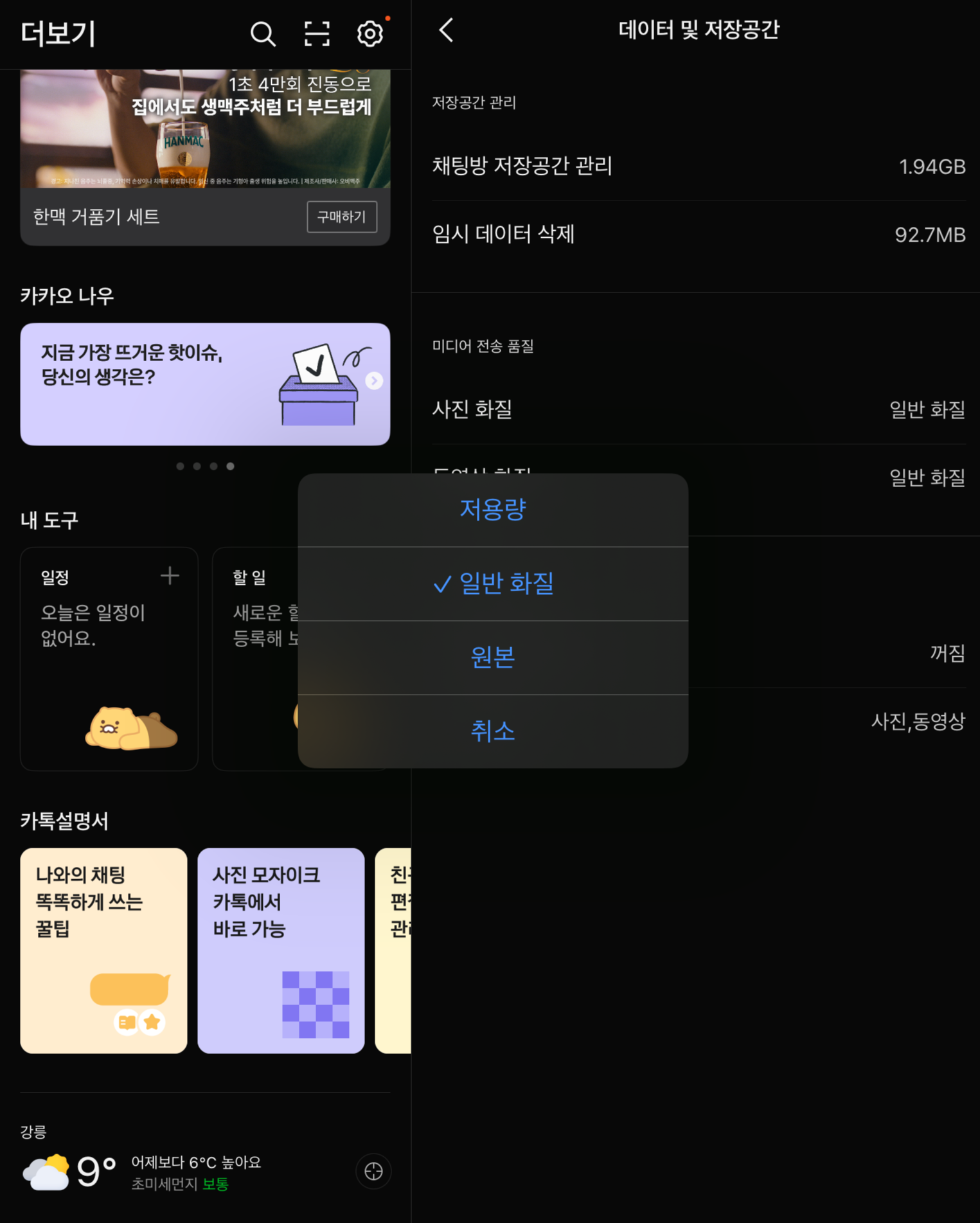
카카오톡 사진 원본 전송 설정 변경하기
- 아이패드에서 카카오톡 앱을 실행합니다.
- 우측 상단의 **설정(⚙️ 아이콘)**을 누릅니다.
- “데이터 및 저장 공간” 메뉴를 선택합니다.
- “사진 화질” 항목에서 **“원본”**을 선택합니다.
- 이제 PNG 파일을 전송해도 자동으로 변환되지 않고, 원본 그대로 전송됩니다.
이 설정을 변경한 후, 앞서 설명한 방법대로 파일을 전송하면 PNG 파일을 손실 없이 컴퓨터로 옮길 수 있습니다.
3. 결론: 카카오톡을 이용한 PNG 전송 방법 요약
아이패드에서 그린 PNG 파일을 컴퓨터로 옮기는 가장 쉬운 방법 중 하나가 카카오톡을 활용하는 것입니다. 다만, 기본 설정을 변경하지 않으면 PNG 파일이 JPG로 변환될 수 있으므로 반드시 사진 화질을 원본으로 변경해야 합니다.
카카오톡을 이용하면 빠르고 간편하게 PNG 파일을 전송할 수 있으며, 추가적인 클라우드 서비스 없이도 손쉽게 파일을 공유할 수 있습니다. 다만, 용량 제한이 있기 때문에 대용량 파일을 자주 전송해야 한다면 다른 방법도 함께 고려해 보는 것이 좋습니다.
이제 카카오톡을 활용해 아이패드에서 만든 멋진 그림을 손쉽게 컴퓨터로 옮겨보세요! 😊
'일상_잡학' 카테고리의 다른 글
| 나라장터 알림 서비스의 찜하기 기능: 입찰 정보를 놓치지 않는 법 (0) | 2025.03.26 |
|---|---|
| KTX 입석, 좌석, 자유석 완벽 정리! 차이점과 예매 팁까지 (3) | 2025.03.24 |
| 티스토리 블로그에서 댓글이 자꾸 삭제되는 이유와 해결 방법 (1) | 2025.03.21 |
| 집을 살 때 내야 하는 세금 총정리 (0) | 2025.03.20 |
| 수의시담(漱儀時談)의 뜻과 활용 (0) | 2025.03.19 |